Uzņēmuma dati
Uzņēmuma datu funkcija ļauj uzņēmuma konta īpašniekam un uzņēmuma administratoriem, kuriem ir piešķirtas šādas tiesības, pārskatīt visas darbības, kuras uzņēmuma lietotāji veikuši ar visiem uzņēmuma lietotāju dokumentiem. Uzņēmuma konta īpašnieks un uzņēmuma administratori var arī pārskatīt uzņēmuma dokumentus, atlasot atsevišķus uzņēmuma lietotājus, lai redzētu dokumentus un lietošanas pārskatus, kā arī iestatītu uzņēmuma noklusējuma iestatījumus visiem uzņēmuma konta lietotājiem.
Šajā rakstā:
Darbību vēstures pārskats
1. Ielogojieties portālā un spiediet pogu "Uzņēmuma dati", kas atrodas lapas augšdaļā;

2. Tur jūs redzēsiet visas darbības, kuras ir veikuši jūsu uzņēmuma lietotāji;
3. Varat izmantot meklēšanas joslu. Ievadiet sava uzņēmuma lietotāja vārdu vai uzvārdu vai dokumenta nosaukumu.
4. Spiežot uz dokumenta nosaukuma (saites), dokuments tiks atvērts atsevišķā logā.
5. Lai filtrētu dokumentus pēc veiktajām darbībām, spiediet uz pogas "Parādīt visu" labajā pusē un izvēlieties darbību.

Dažādu darbību nozīme:
Dokumentu izveide - kas un kad iniciēja dokumentu parakstīšanu;
Dokumentu parakstīšanas - kurš un kad parakstīja kuru dokumentu;
Dokumentu apstiprinājumi - kurš un kad apstiprināja kuru dokumentu;
Dokumenta noraidījumi - kurš un kad noraidīja kuru dokumentu parakstīšanu un noraidījuma iemesli;
Dokumentu apskatīšana - kurš un kad pārskatīja kuru dokumentu;
Dokumentu lejupielādes - kurš un kad lejupielādēja parakstītus dokumentus;
Jauni komentāri - kurš un kad atstāja komentāru kuram dokumentam;
Dokumentu dalībnieku dzēšana - kurš zaudēja piekļuvi dokumentam un kurš un kad to izdzēsa;
Dokumenta dalībnieku pievienošana - kurš ieguva piekļuvi dokumentam (kurš tika uzaicināts parakstīt vai pārskatīt dokumentu un kurš deva šo piekļuvi);
Darbplūsmas izmaiņas - kurš un kad iespējoja, atjaunoja vai atspējoja darbplūsmas funkciju pie dokumenta un parakstīšanas procesa plūsmas secība, ja darbplūsma tika iespējota vai atjaunota;
Termiņa izmaiņas - kurš un kad mainīja parakstīšanas termiņu kuram dokumentam;
Lomas izmaiņas - kuru loma tika mainīta, piemēram, no parakstītāja uz skatītāju un otrādi, un kurš un kad mainīja šo lomu;
Dokumentu nosaukuma maiņa - kurš, kad un kā mainīja dokumenta nosaukumu;
Dokumentu paraksta līmeņa izmaiņas - kurš un kad ir pieprasījis vai noņēmis prasību parakstīt dokumentus izmantojot tikai kvalificētus elektroniskos parakstus;
Dokumentu derīguma perioda pagarinājumi - rāda dokumentus, kas sagatavoti ilgstošai glabāšanai;
Īpašumtiesību nodošana - kurš un kad nodeva dokumentu īpašumtiesības citam lietotājam;
Norēķinu / plāna maiņa - kurš un kad mainījis norēķinu datus vai citas ar norēķiniem/plānu saistītas izmaiņas;
Uzņēmuma lietotāju maiņa - kurš un kad veicis jebkādas darbības, kas saistītas ar lietotāju izveidošanu, apturēšanu, dzēšanu, administratora tiesību izsniegšanu utt.;
Dokumentu metadatu maiņa - kurš un kad mainīja kādus metadatus (paraksta dokumenta numuru un klienta kodu) kuram dokumentam. Šie metadati ir redzami un pieejami tikai tiem uzņēmumiem, kuriem ir zīmola lietotāja pieredze.
6. Lai atceltu filtru, izvēlieties opciju "Parādīt visu" vai spiediet uz cilnes "Darbību vēsture", lai atjauninātu lapu.
Lietotāja dokumentu pārskats
7. Ielogojieties portālā un spiediet pogu "Uzņēmuma dati", kas atrodas lapas augšpusē.

8. Spiediet uz cilnes "Lietotāja dokumenti" un spiediet uz "Atlasīt lietotāju".

9. Izvēlieties lietotāju no saraksta, spiežot uz pogas "Atlasīt" blakus lietotāja vārdam vai izmantojiet meklēšanas joslu, lai atrastu personu.

10. Tagad jūs redzēsiet lietotāja dokumentu saraksta lapu. Jūs varat atvērt jebkuru dokumentu, un jums būs tādas pašas dokumentu rediģēšanas tiesības kā lietotājam.
11. Lapas augšdaļā redzēsiet, kura lietotāja dokumentiem piekļūstat. Lai mainītu lietotāju, spiediet uz pogas "Mainīt" un izvēlieties citu lietotāju.

Dokumentu atskaite
12. Ielogojieties portālā un spiediet pogu "Uzņēmuma dati", kas atrodas pašā lapas augšdaļā, un atveriet cilni "Dokumentu atskaite".

13. Izmantojot dokumentu atskaiti, portālu administratori var redzēt pilnu uzņēmuma dokumentu sarakstu, kuri šobrīd tiek glabāti portālā, izveides un pabeigšanas datumus, dokumentu nosaukumus, dalībniekus un statusus. Ir pieejama filtrēšana pēc dokumentu nosaukumiem, datumiem, konkrētiem lietotājiem un statusiem.

14. Atvērt konkrētu dokumentu var nospiežot uz dokumenta nosaukuma.

15. Lai eksportētu filtrētos rezultātus, augšējā labajā stūrī nospiediet "Eksportēt CSV formātā". Piezīme: CSV faila ģenerēšana var aizņemt līdz 5 minūtēm. Tiklīdz fails būs gatavs, jūs saņemsiet paziņojumu pa e-pastu.

16. Lai lejupielādētu eksportēto CSV, dodieties uz lapas apakšu un nospiediet pogu "Lejupielādēt". Piezīme: iespējams, būs nepieciešams atjaunot lapu, lai parādītos poga “Lejupielādēt”, ja “Dokumentu pārskats” lapa netika aizvērta pēc eksportēšanas funkcijas veikšanas.

Piezīme: plāna Uzņēmums lietotājiem ir papildu funkcionalitāte, kas ļauj iestatīt dažādas uzņēmuma dokumentu redzamības opcijas uzņēmuma administratoriem. Lai uzzinātu vairāk par šo funkcionalitāti, spiediet šeit: Dokumentu redzamības atļaujas uzņēmuma administratoriem.
Lietošanas statistika
17. Ielogojieties portālā un spiediet pogu "Uzņēmuma dati", kas atrodas pašā lapas augšdaļā, un atveriet cilni "Lietošanas statistika".

18. Statistikā uzņēmuma administratori var redzēt izveidoto dokumentu skaitu, izmantotos parakstus un ielogošanās reizes Dokobit portālā. Šie dati ir pieejami gan par katru lietotāju atsevišķi, gan kopumā. Datus var filtrēt pēc datumiem un atlasot konkrētus lietotājus.
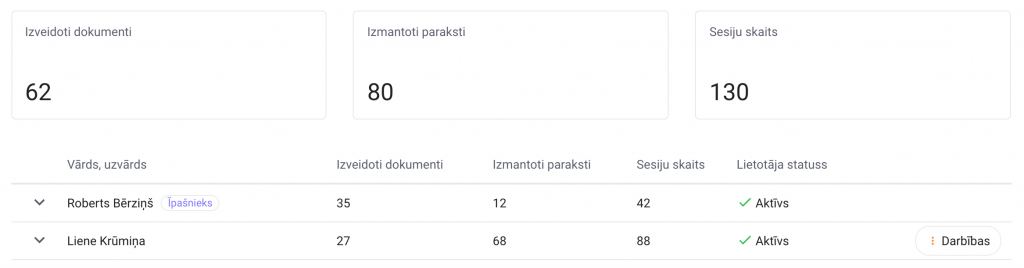
Uzņēmuma noklusējuma iestatījumi
Visiem uzņēmuma konta lietotājiem varat iestatīt noklusējuma dokumenta iestatījumus un izvēlēties, vai lietotāji varēs ignorēt šos iestatījumus.
19. Ielogojieties portālā un spiediet pogu "Uzņēmuma dati", kas atrodas pašā lapas augšdaļā.

20. Spiediet uz cilnes "Noklusējuma iestatījumi".

21. Lai iestatītu noklusējuma iestatījumus, spiediet pogu "Rediģēt".

22. Pēc rediģēšanas spiediet pogu "Saglabāt", lai apstiprinātu izmaiņas. Šie noklusējuma iestatījumi tiks automātiski piemēroti visiem uzņēmuma konta lietotājiem. Plašāku informāciju varat atrast šeit: Uzņēmuma noklusējuma iestatījumi.
